
Blut, Schweiss & Tränen - Roon Core selber bauen
Ich nutze Roon jetzt schon seit einigen Jahren. Bisher hatte ich auf jedem meiner Laptops eine lokale Kopie meiner Musikbibliothek, die ich jeweils manuell updaten musste. Dazu kommen noch diverse SD-Karten verschiedener DAPs (Digital Audio Player) und das Chaos ist komplett! 😅
Vor kurzem haben Roon dann Roon ARC veröffentlicht - eine Smartphone App, die Musik vom eigenen Roon Server von überall streamen kann. Da immer mehr DAPs über ein Android-Betriebssystem verfügen, öffnet das ganz neue Möglichkeiten: Ich kann meine Musik, die auf meinem Server lokal gespeichert ist, überall abrufen - egal ob im Büro oder am Strand in den Ferien. Wow! 😵😍
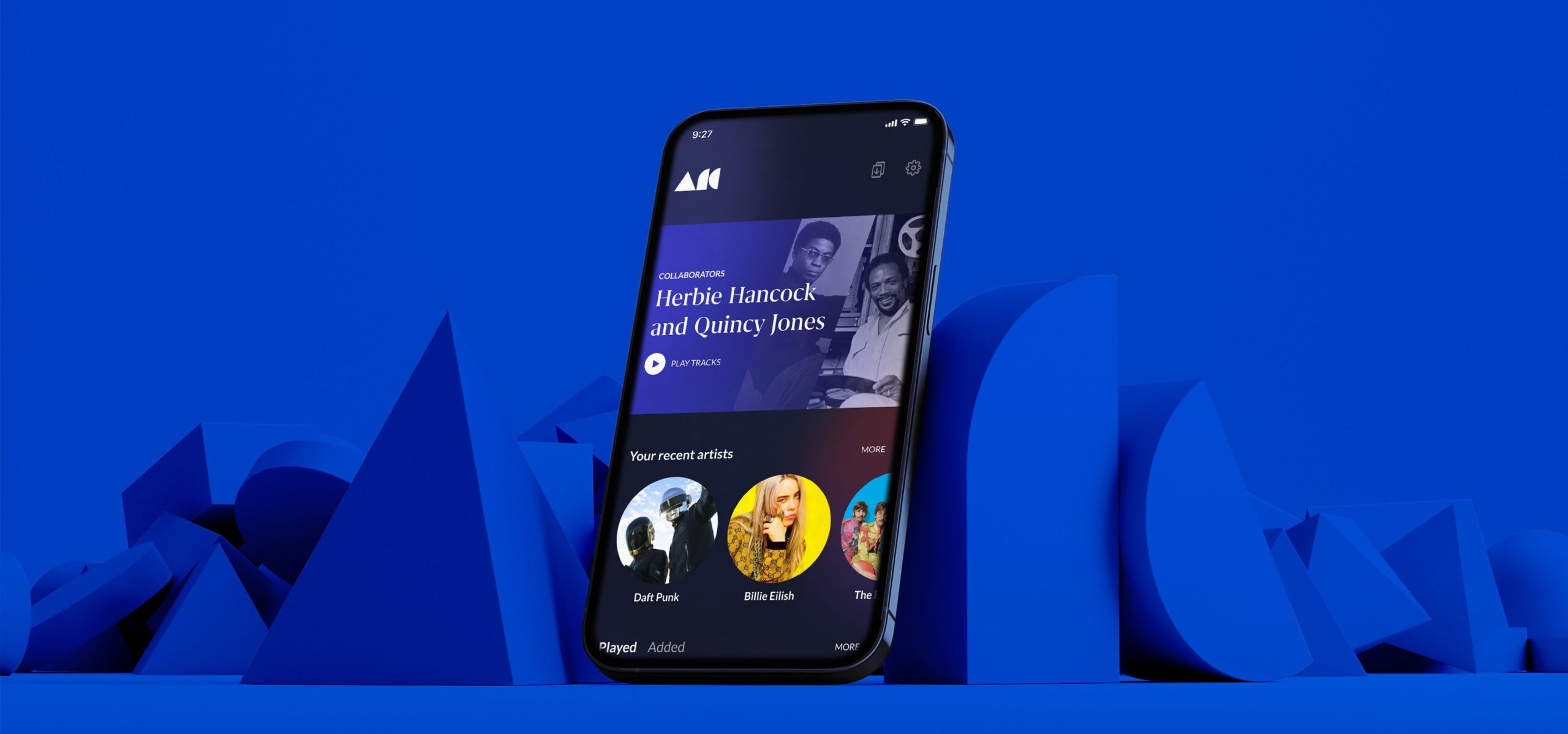
Bild: Roon ARC (Quelle: Roon)
Was also lag näher, als meinen eigenen Roon Core bzw. Roon Server zu haben!?
Es gibt mehrere Möglichkeiten, dies zu realisieren: Man kann irgendeinen vorhandenen Computer oder NAS als Roon Core verwenden oder, die einfachste Möglichkeit, einen Roon Nucleus kaufen. Der Nucleus ist ein dedizierter Computer, der nichts anderes macht, als die eigene Musikbibliothek zu lagern und via Netzwerk zugänglich zu machen. Auf dem Nucleus läuft Roon ROCK, Roons eigenes Betriebssystem, das einzig und allein dazu da ist, Musik zu verwalten.
"ROCK (Roon Optimized Core Kit) ist ein benutzerdefiniertes Linux-basiertes Betriebssystem, das auf den Betrieb von Roon Server zugeschnitten ist und eine erstklassige, geräteähnliche Benutzererfahrung zum Hosten des Roon Core bietet." (Quelle: Roon)
Tolle Sache! Nun haben die Nucleus Geräte allerdings drei Nachteile: Sie sind sehr teuer (zwischen 1500 und 2800 Franken), basieren auf veralteter Hardware und haben selbst in der höchsten Variante (Nucleus+) relativ wenig Speicher.
Eigentlich steckt in den Nucleus Geräten nichts anderes als ein Intel NUC Mini-PC, eingepackt in einem schicken Gehäuse. Was also lag näher, als selber einen dieser NUCs zu kaufen, der mit aktueller Hardware bestückt ist und damit meinen ganz persönlichen Roon Server zu bauen!?
Gesagt getan: Die NUCs gibt es in unzähligen Varianten und man bekommt sie fast überall.
Es geht los.
Ich habe mich für einen NUC11PAHi7 mit Intel Core™ i7-1165G7 CPU entschieden. Der hat definitiv mehr genug Power und braucht wenig Strom.
Was man wissen muss: Es handelt sich bei den NUCs um sogenannte "Barebone PCs", das heisst, man bekommt zwar einen kompletten Mini-Computer, RAM und Massespeicher (SSD) müssen noch dazugekauft werden.
Als RAM kommt bei meinem NUC schneller Crucial RAM 16GB (2x8GB) DDR4 3200MHz CL22 zum Einsatz, die SSD ist eine WD Blue SN570 NVMe SSD mit 1 TB und bis zu 3.500 MB/s Datendurchsatz zum Einsatz.
Zu guter Letzt benötigt man noch einen leeren Speicherstick mit mindestens 1GB Kapazität, um das Betriebssystem aufzuspielen.



Ganz wichtig: Aus irgendeinem unerfindlichen Grund legt Intel den NUCs zwar ein Netzteil bei, jedoch kein Netzkabel - da haben schon einige Kunden beim Öffnen der Packung eine böse Überraschung erlebt. Es wird ein Netzkabel mit 3-poligem Stecker siehe unten benötigt, also unbedingt mitkaufen!
NUC Eigenbau vs. Nucleus+
Nucleus
- Core i7-Prozessor der 7. Generation
- 128 GB SSD
- 8 GB DDR4 RAM (2666 MHZ)
- Roon Rock vorinstalliert
- Preis 2850 CHF
NUC Eigenbau
- Core i7-Prozessor der 11. Generation
- 1TB SSD
- 16 GB DDR4 RAM (3200 MHZ)
- kein Betriebssystem vorinstalliert
- Preis gesamt ca. 700 CHF
Schaut man sich das Ganze jetzt mal ganz nüchtern an, kostet der Nucleus 4x so viel, wie unser Selbstbau-NUC und besteht dazu noch aus völlig veralteter Hardware. Einziger Vorteil: Anschliessen und loslegen. Bei unserem Selbstbau-NUC muss das Betriebssystem selbst installiert werden.
Wer also auf das (relativ grosse) Alu-Gehäuse des Nucleus verzichten kann und sich zutraut, Speicher und SSD selber in den NUC zu stecken (was im Übrigen ganz einfach ist), spart hier massiv Geld und hat die deutlich leistungsstärkere Lösung!
Bastelstunde - Hardware
Es ist tatsächlich ganz einfach, den NUC zusammen zu bauen. Das Einzige, was man dazu braucht sind zwei Kreuzschlitz-Schraubenzieher (gross und klein) und etwa 5 Minuten Zeit.


1. Auf der Unterseite des NUC befinden sich in den Gummi-Füssen 4 Schrauben, die man ganz herausdreht. Nun kann man den Deckel abnehmen und schaut auf das Mainboard mit RAM-und SSD Steckplätzen.

2. Auf der linken Seite befinden sich die 2 RAM-Slots. Man kann entweder nur einen RAM-Riegel benutzen oder zwei.

Man kann eigentlich nichts falsch machen, denn die Kontakte der RAM-Riegel und RAM-Slots sind jeweils von einer asymmetrisch angeordneten Kerbe unterbrochen, so dass die Riegel nur in einer Richtung in die Slots passen. Man steckt also die Riegel in die Slots, bis diese einrasten - das wars schon!
Es spielt übrigens keine Rolle, ob man 1 oder 2 RAM-Bausteine verwendet. Ich habe mich für 2x8GB entschieden.

3. Jetzt müssen wir noch die SSD einbauen. Hier gilt es zunächst, eine winzige Kreuzschlitz-Schraube herauszudrehen, welche später die SSD am Platz hält.
(roter Kreis)

4. Die SSD wird jetzt analog der RAM-Riegel in den entsprechenden Steckplatz eingesteckt. (rotes Rechteck) und mit der Schraube fixiert
5. Jetzt wieder den Deckel drauf, umdrehen, Netzteil und Stecker rein - fertig!

Bastelstunde - Software
Bis jetzt ging ja alles super einfach und schnell. Der NUC ist parat und nun gilt es, ein Betriebssystem zu installieren, denn ohne das kommen wir nicht weiter!
Es gibt grundsätzlich 3 Möglichkeiten bzw. 3 Betriebssysteme, die wir verwenden können:
- Roon ROCK
- Eine Linux Distribution
- Windows (7, 8, 10, 11 - egal!)
Jede dieser Varianten bietet ihre Vor- und Nachteile und es kommt ein bisschen darauf an, in welcher Umgebung man sich wohl fühlt und wie versiert man bei den einzelnen Betriebssystemen ist.
Ich hatte mich bereits zu Anfang für ROCK entschieden, denn das Betriebssystem von Roon ist ja speziell auf Roon Core bzw. Roon Server optimiert und offenbar ganz einfach zu installieren, was kann also schief gehen?
Kurze Antwort: ALLES! 😣
Die Leiden des jungen Werther... ähm...Tom
Jetzt gings als ans Eingemachte. Und damit kommen wir zum nächsten Tipp:
Um ein Betriebssystem zu installieren, ist es zwingend nötig, das Bios des NUC so zu konfigurieren, dass vom USB Stick gebootet werden kann. Keine Angst, das ist ganz einfach!
Ausser natürlich, man hat, so wie ich was ganz Wichtiges vergessen: Tastatur und Maus! Nein, das ist kein Witz. Ich war es seit Jahren gewohnt, am Laptop zu schaffen und benutze eine externe Bluetooth Tastatur und Maus - und die funktionieren ohne Betriebssystem und entsprechende Treiber natürlich nicht!
Es braucht eine kabelgebundene Tastatur und Maus. Das wurde mir klar, als
ich den NUC einschaltete. 😕 Es war bereits 7 Uhr abends und ich sprang sofort ins Auto, um im nächsten Elektronik-Markt eine billige Tastatur und Maus mit Kabel zu kaufen.
Das Ganze kostete mich nochmal 70 CHF, dafür hatte ich dann aber auch sehr schöne Gamer-Hardware mit ständig wechselnder LED-Beleuchtung zuhause! 🤣
NUC Bios anpassen
1. Wenn man den NUC eingeschaltet, drückt man F2 und gelangt so ins Bios.

Hier sieht man auch gleich, ob die Installation von RAM und SSD geklappt hat - diese werden ordnungsgemäss angezeigt - alles gut.
2. Jetzt gehen wir auf den Reiter "Boot" ganz oben rechts und sehen folgendes Menu.

3. "Boot USB Devices First" anklicken.
4. Herunterscrollen und "USB" anklicken.
5. F10 drücken zum Beenden und speichern. Der NUC startet neu und ist nun bereit, von USB Sticks zu lesen.
USB Stick mit Betriebssystem vorbereiten
Jetzt bereiten wir den USB mit dem Betriebssystem vor, welches wir installieren wollen. Hier kommt es darauf an, ob wir ROCK, Linux oder Windows installieren möchten.
ROCK the Casbah - oder auch nicht.
Wie man ROCK auf dem USB Stick installiert steht hier: ROCK Install Guide (roonlabs.com)
Im Prinzip benötigt man das ROCK Abbild, welches wir unter Downloads - Roon Labs finden und ein Programm, welches den Stick formatiert und die Software so auf den Stick kopiert, dass er bootfähig ist.
Ich habe Balena Etcher verwendet: balenaEtcher - Flash OS images to SD cards & USB drives
Man startet Etcher, wählt das Roon Abbild, welches wir heruntergeladen haben aus und Etcher macht den Rest.
Der Stick ist jetzt parat. Wir stecken ihn in einen der freien USB Steckplätze am NUC und starten den NUC neu - der NUC sollte den USB Stick lesen und das Betriebssystem installieren - Fehlanzeige! 😣
Nichts passiert. Alle Einstellung sind korrekt und der Stick vorbereitet. Was ist los? Eine Stunde Suchen im Roon Forum offenbart das Problem: Mein NUC ist zu neu! Will heissen, ROCK ist nur kompatibel zu NUCs mit Intel Hardware bis generation 10. Ich habe einen NUC mit Gen 11 gekauft! 😒
Ab Gen 11 ist das Bios nämlich kein sogenanntes "Legacy" Bios mehr sondern ein moderneres "UEFI" Bios. Leider haben Roon ihr Betriebssystem ROCK seit Jahren nicht upgedatet und an neuere Hardware angepasst.
Linux - nix für Dummies wie mich!
Es gibt also nur 2 Möglichkeiten: Einen älteren NUC kaufen, der nicht neuer ist als Generation 10 oder ein anderes Betriebssystem installieren. Mir bleibt nur Variante 2.
Ich begebe mich erneut ins Forum und entscheide mich für Linux, da etliche Forum-Mitglieder es als schlankes und modernes Betriebssystem "verkaufen" und ROCK ja sowieso nichts anderes als ein angepasstes Linux ist. Von nun an beginnt mein Leidensweg erst richtig!
Ich möchte es kurz machen und eine Empfehlung abgeben: Wenn ihr noch nie mit Linux zu tun hattet, lasst die Finger davon!

Nicht nur, dass man sich erstmal für eine von vielen Linux-Varianten (Ich hatte Ubuntu gewählt) entscheiden muss, man muss den Stick wieder mit einem neuen Betriebssystem-Abbild beschreiben, um nun Linux statt Roon zu installieren.
Das ging auch recht schnell. Leider kann man bei Linux nicht wie bei Windows oder MAC einfach Roon Server downloaden und mit Doppelklick installieren, nein, man erhält ein "Paket", welches irgendwie entpackt und per Terminal (Kommandozeile) manuell kompiliert und installiert werden muss. Ich fühlte mich 30 Jahre in DOS Zeiten zurückversetzt und musste trotz Forum-Unterstützung nach weiteren 2 Stunden aufgeben.
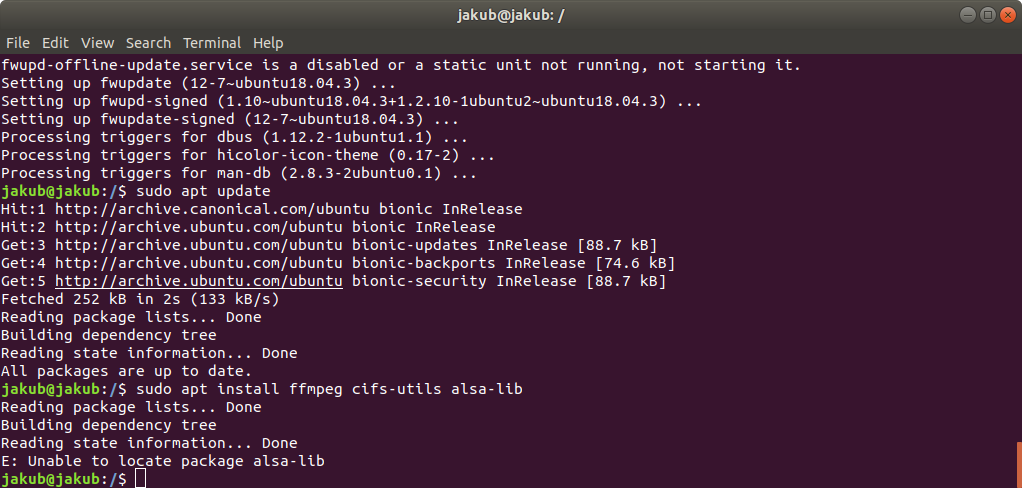
Benutzerfreundlichkeit im Jahr 2022 schaut anders aus! Jetzt werden sicher einige von euch über mich lachen. Ich würde mich selber als "Nerd" und "Geek" bezeichnen und scheue vor neuer Software absolut nicht zurück - ich habe mich sogar eine Weile mit Programmieren beschäftigt. Dennoch schreit der User Experience Designer in mir auf, wenn ich sehe, wie archaisch sich Ubuntu im Gegensatz zu Windows 11 oder MAC OS anfühlt. Wie gesagt: Wer sich auskennt - go ahead!
Mittlerweile schlägt die Uhr Mitternacht und ich möchte eigentlich ins Bett. Ich bin frustriert, kann aber nicht aufgeben geschweige denn jetzt schlafen! Ich greife zum letzten mir verfügbaren Mittel: Windows.
Windows - warum nicht gleich so?
Ja, ich war dumm und naiv zu glauben, dass es einfach werden wund schnell gehen würde! Ich habe den Versprechungen von Roon geglaubt und vorab zu wenig gelesen. Das kann ich euch hoffentlich ersparen.
Nachdem meine Experimente mit Rock und Ubuntu erfolglos geendet hatten, wendete ich mich dem zu, was ich in- und auswendig seit 30 Jahren kenne: Windows.
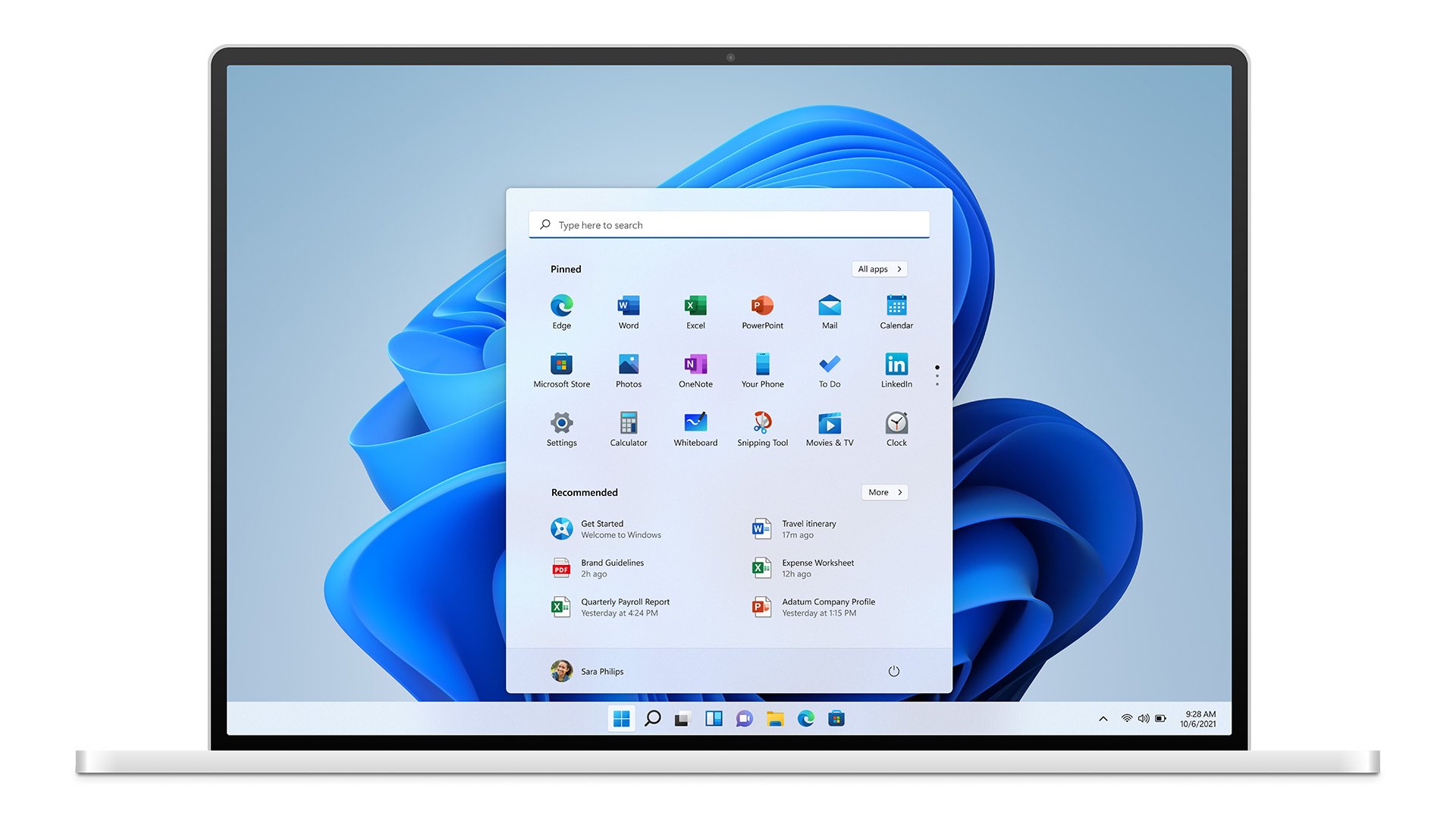
Und nun geht alles ganz schnell. Mit einem kleinen Haken: Der USB Stick mit Linux ist für meinem Windows PC unlesbar geworden, da das Dateisystem nicht kompatibel ist. Kein Problem: Datenträgerverwaltung in Windows öffnen, die Partitionen vom Stick löschen und neu mit ExFat formatiren - et voila!
Microsoft macht es dem User einfach: Man lädt einfach eine Software herunter, die die gewünschte Windows Version enthält und automatisch! auf dem USB Stick installiert - das dauert nur ein paar Minuten.
Erstellen eines Installationsmediums für Windows (microsoft.com)
Jetzt den USB Stick in den NUC stecken, neu starten und siehe da, Windows 11 installiert sich innert Minuten selber und ohne jegliche Probleme. Einen Neustart später befinde ich mich in der gewohnten Umgebung wieder und installieren nun ganz einfach per Doppelklick Roon Server auf dem NUC.
Downloads - Roon Labs
Es ist geschafft - zumindest bis hierher. Roon Server läuft auf dem NUC!
Doch auch unter Windows gibt es ein paar Dinge zu beachten, damit euer Roon Server richtig läuft und selbst wenn er das tut, könnte euch euer Internet Service Provider noch einen Strich durch die Rechnung machen.
Was das für Dinge sind und was es noch zu beachten gilt, erzähle ich euch im nächsten Blog!
Ach ja, natürlich könnt ihr auch einen MAC Mini statt des Intel NUC verwenden, wenn euch Windows nicht liegt!
Bis dann! Euer Tom